實做是最好的學習方法
話說因為生活與工作需求使用過Windows 95/98/XP/Win7/Win8/Vista(無言版)/Win10/Win11/MacBook 等等各有優缺點,有時間再來與各位分享心得(應該沒人想聽吧!~呵呵)。
如有重度使用電腦的大家,相信手邊可能有多台舊電腦(一旦系統更新後,舊電腦的硬體越跑越慢),想丟掉會心痛當初也花不少$$。
整理手邊有台電腦(簡稱:老戴) Dell Inspiron 3576 使用HDD
跑的Windows 10系統當初買來當文書機(寫論文),相信各位有使用過Win10/Win11系統使用SSD固態硬碟或HDD傳統硬碟能理解兩者之間的差異,最近老戴開機跑起來泡了一杯咖啡回來就坐後,畫面還在停留在剛離開起身的畫面,當然每個人遇到情形不同,也嘗試優化系統當然沒幾天又開始像高僧深入定....等頓悟(換一台)。
當然鍵盤某些key也開始不聽使喚,基本再買一個無線鍵盤就可解決,但是Win10系統就無法如意,本來想給家裡的國中生使用,當然也被嫌棄連Youtbue跑起來都卡卡的。
再不浪費資源的心態下...求助google大神,復活吧......老戴
上網尋找--無需支付授權費用;您可以自由下載、使用、與您的同伴分享 Ubuntu。
#資源來源:Ubuntu正體中文站http://www.ubuntu-tw.org/modules/tinyd0/index.php
Ubuntu是一套由社群開發的作業系統,適用於筆記型電腦,桌上型電腦和伺服器。無論您在家中,在學校或是在工作中使用,Ubuntu 提供了所需要的程式,從文字處理,電子郵件程式到網頁伺服器,程式設計工具,應有盡有。
#版本依用途區分:
1.Server 版本:
主要提供伺服器架站使用,預設為無圖形介面,但可自行安裝。
2.Desktop 版本:
主要提供桌上型電腦使用,內建最新的GNOME視窗管理介面,並不會提供伺服器軟體。
優點
Ubuntu永久免費,您無需支付授權費用;您可以自由下載、使用、與您的同伴分享 Ubuntu,而毫無任何代價。
我們每六個月推出一套新的桌面版本和伺服器版本;可以享受到自由軟體世界所提供的最新、最好的程式。
LTS (Long Time Support)版本包含 5 年完整支援 + 5 年延伸安全性維護支援。
圖形介面的安裝程式可以使您進行簡單又快速的安裝。一個標準的安裝程序應不超過 25 分鐘。
Ubuntu針對圖形介面下過許多功夫,想執行得順利需要有好一點的配備。
開始安裝雙系統 Win10/11 + Ubuntu 22.04 LTS 雙系統安裝(GPT + UEFI)
Step1 : 因為要開安裝雙系統,先確認電腦已存在Win10/11(這是廢話)。
Step2 : 先確認舊筆電(老戴)硬體規格 VS Ubuntu 配備需求是否可支援(很重要,不然就做白工。)
可以使用:WIN鍵+R→輸入 dxdiag
叫出 DirectX診斷工具 (了解筆電硬體規格)
執行對話框盒
dxdiag
兩者進行規格比對
以下是安裝Ubuntu基本的配備需求:
Step3 : 因為老戴HDD有1TB夠大分出足夠的硬碟給Ubuntu系統(安裝磁碟分割至少需要 20 GB以上的磁碟空間),本實作上預留了120G。
cmd, 輸入下面一行,開啟磁碟管理。
1.WIN鍵+R→輸入cmd
執行對話框盒
cmd
2.開啟磁碟管理
輸入下面一行,開啟磁碟管理。
diskmgmt.msc
叫出開啟磁碟管理把(滑鼠指向)C盤(原來是400多G)壓縮出120G(壓縮磁碟區 因為是MB 單位 120*1024=122880輸入),壓縮磁碟區之後,不需要命名什麼的。(重點)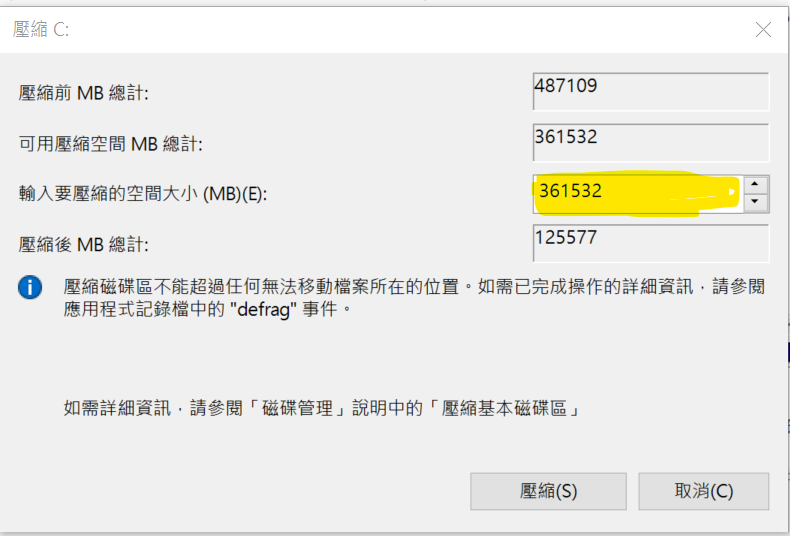
Step4 : 關閉Win10/11 快速啟動功能( 重要,不關這個會影響雙系統啟動時的系統選擇)
關閉**【windows快速啟動】**
Step5 : 下載 ubuntu-22.04.1-desktop-amd64.iso
網址連接 : http://www.ubuntu-tw.org/modules/tinyd0/index.php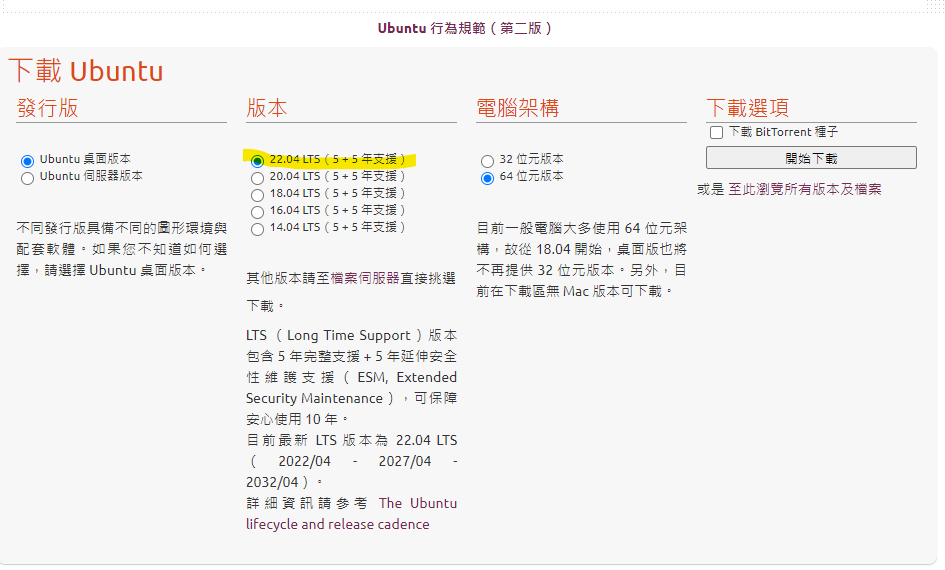
Step6 : 使用Rufus 製作 UBUNTU 開機USB,找一只4GB以上的隨身碟(建議16GB)
插入U盤,開啟Rufus軟體,
1.選擇你自己下載的iso檔案
2.資料分割配置 : GPT
3.目標系統 : UEFI
4.然後點選【執行】。
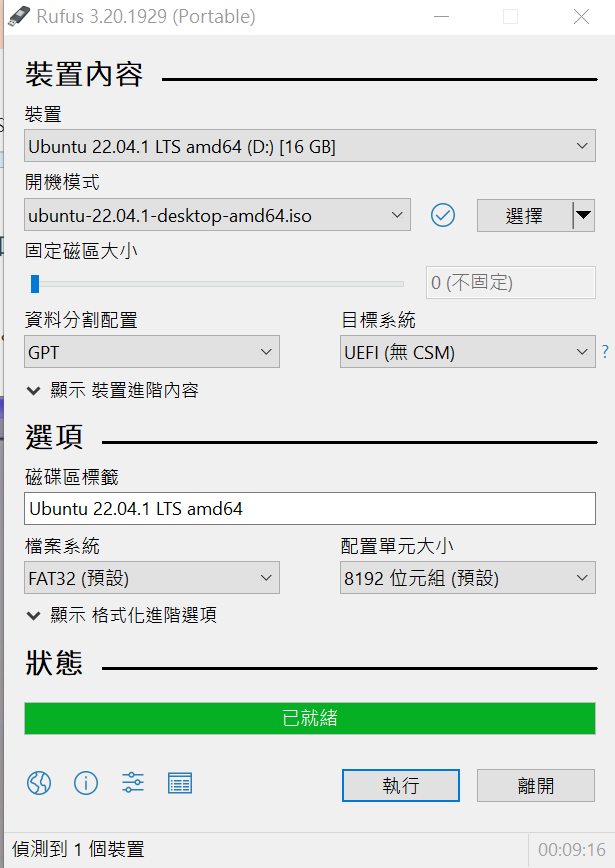
注意:(老戴)Dell 官網是不推薦 Rufus 等應用程式。必須自行承擔使用第三方應用程式的風險。
Step8 : 每個電腦製造商開機時要進入 BOIS 開機選單的按鍵都不太一樣,下方幫大家整理常見的開機選單按鈕:
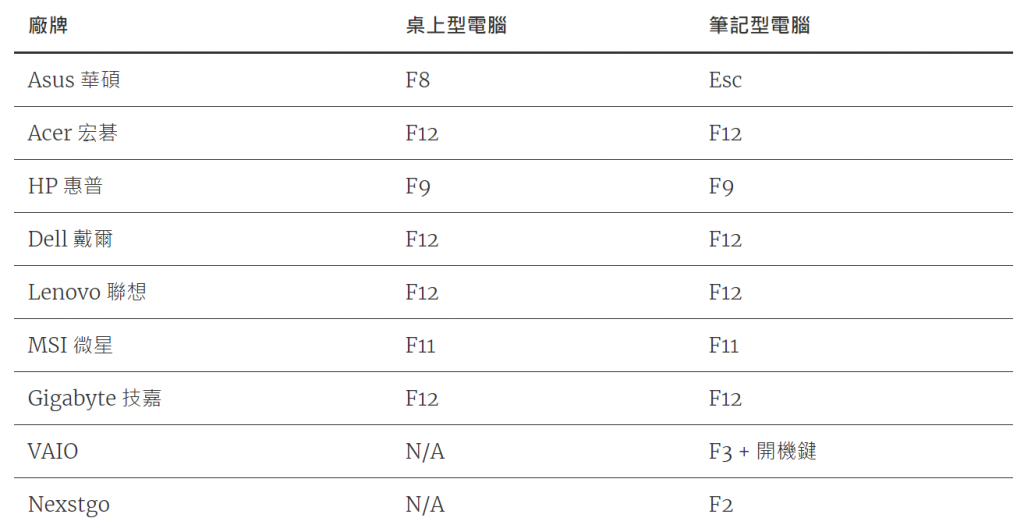
Step9 : 再次啟動時,下一次啟動 老戴(Dell)是按F12開機進入BIOS,開啟一次性開機功能表。使用游標/方向鍵選取您的開機方式,然後按下 ENTER 鍵到 Secure boot/ 將【Secure Boot Enabled】 關閉後,下一次重啟進入USB開機安裝ubuntu install。
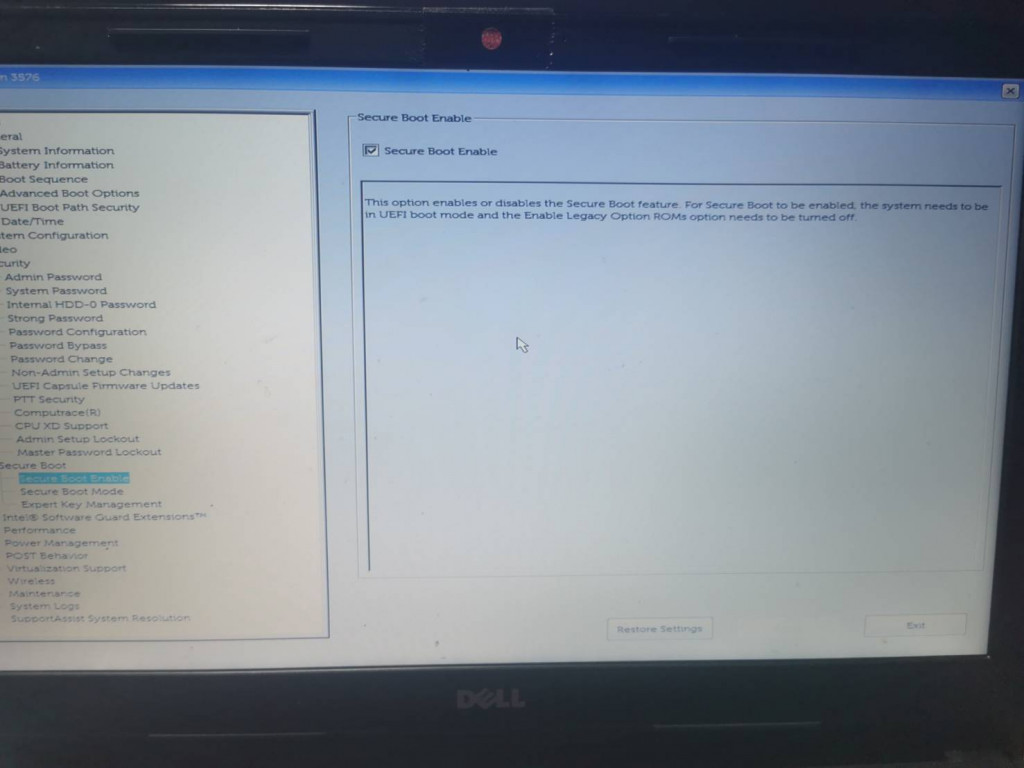
**注意 :【Secure Boot Enabled】 關閉(設定變更會需要微軟恢復金鑰) ,請小心服用 **
重要:老戴比較麻煩一旦BIOS設定變更,需要微軟恢復金鑰(才能再次進入Win11...很安全(麻煩)設定),不然永遠只能進另外一個系統ubuntu desktop 請小心確認自己擁有(微軟恢復金鑰) 筆電買來第一次註冊開機即擁有放置在E-mail帳號裡。
Step10: 使用進行 UBUNTU 開機USB進行安裝與設定
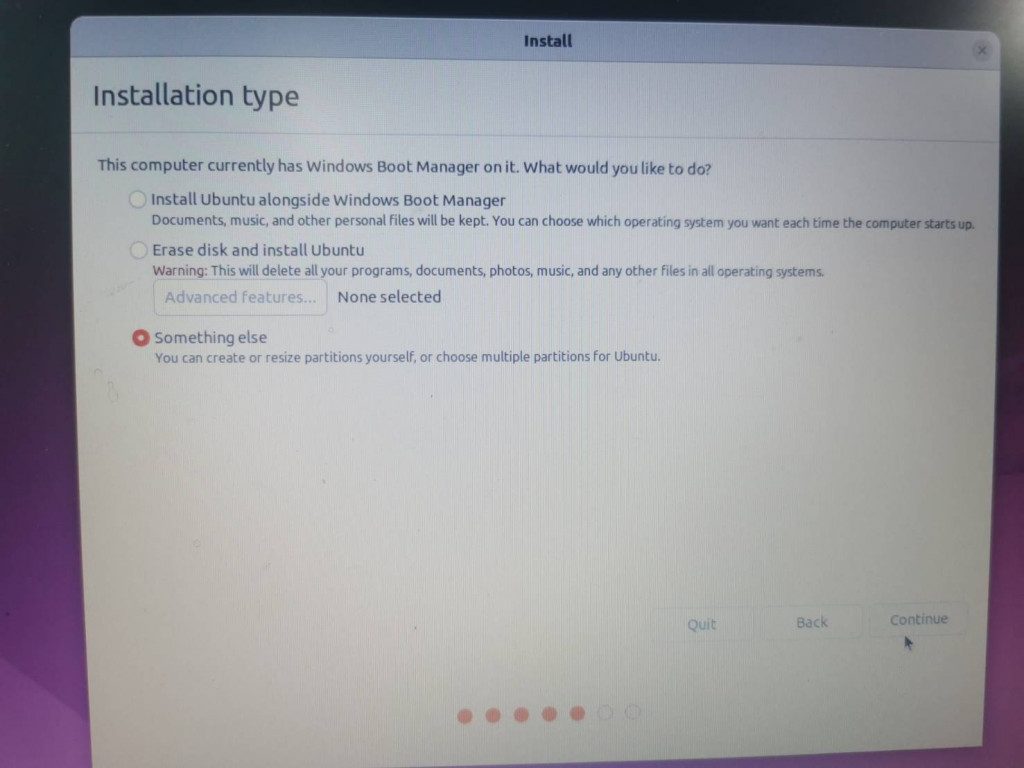
Step11:使用 Ubuntu 安裝程式建立多個自訂磁碟分割 https://www.dell.com/support/kbdoc/zh-tw/000131391/how-to-install-ubuntu-with-multiple-custom-partitions-on-your-dell-pc
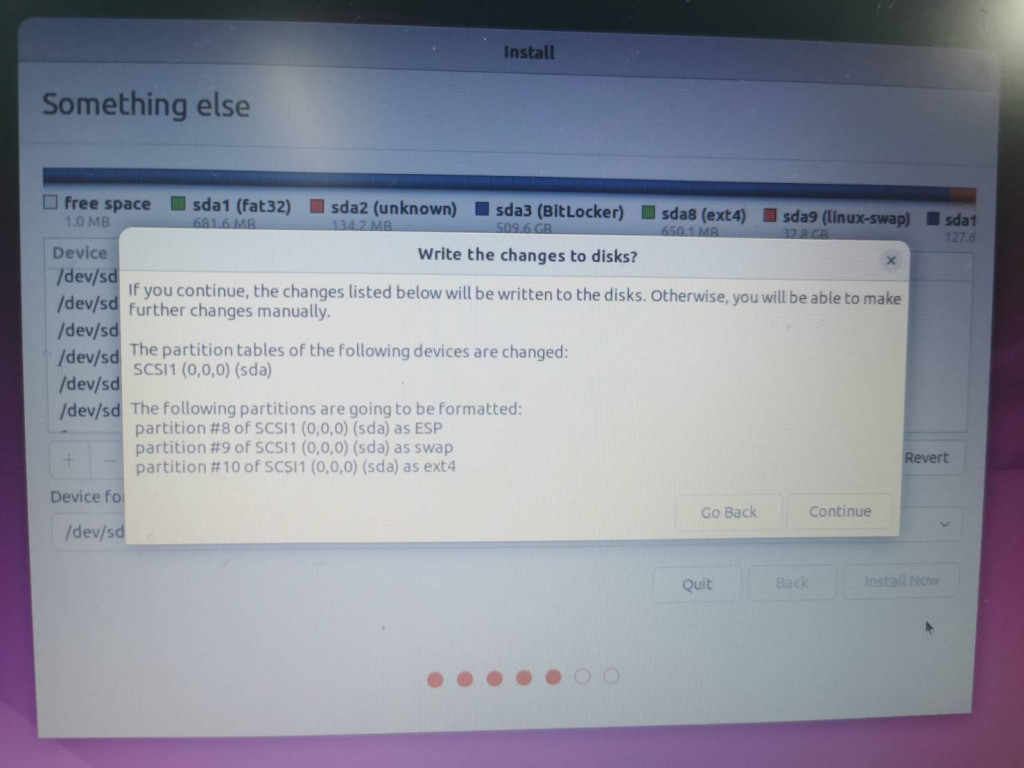
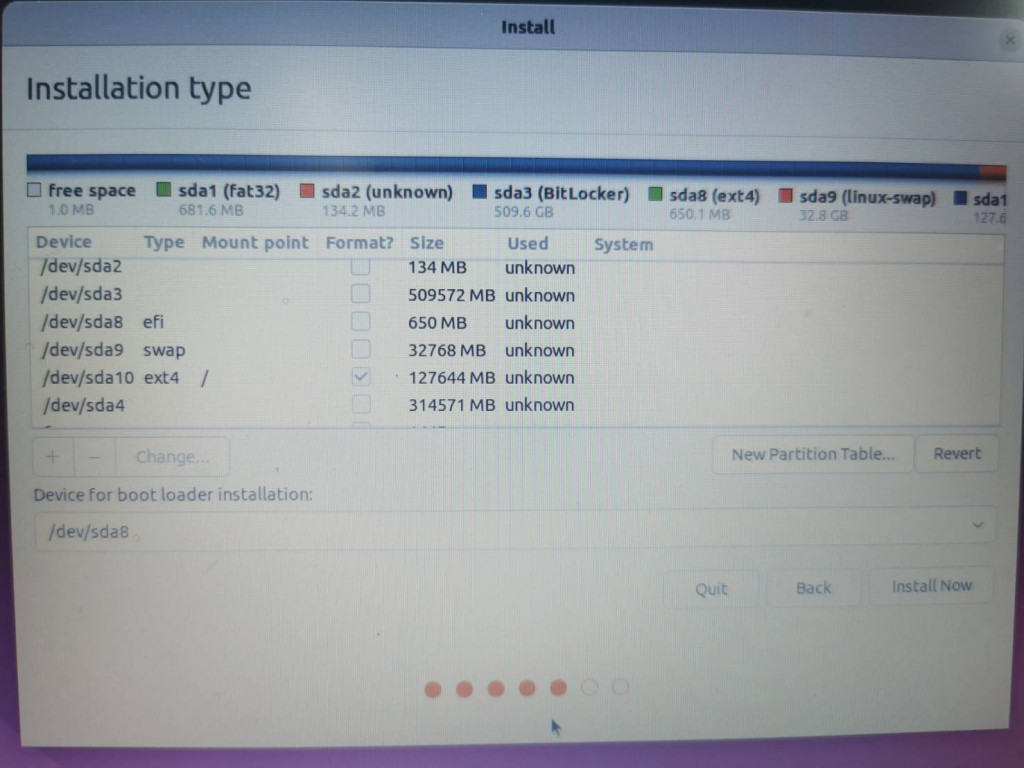
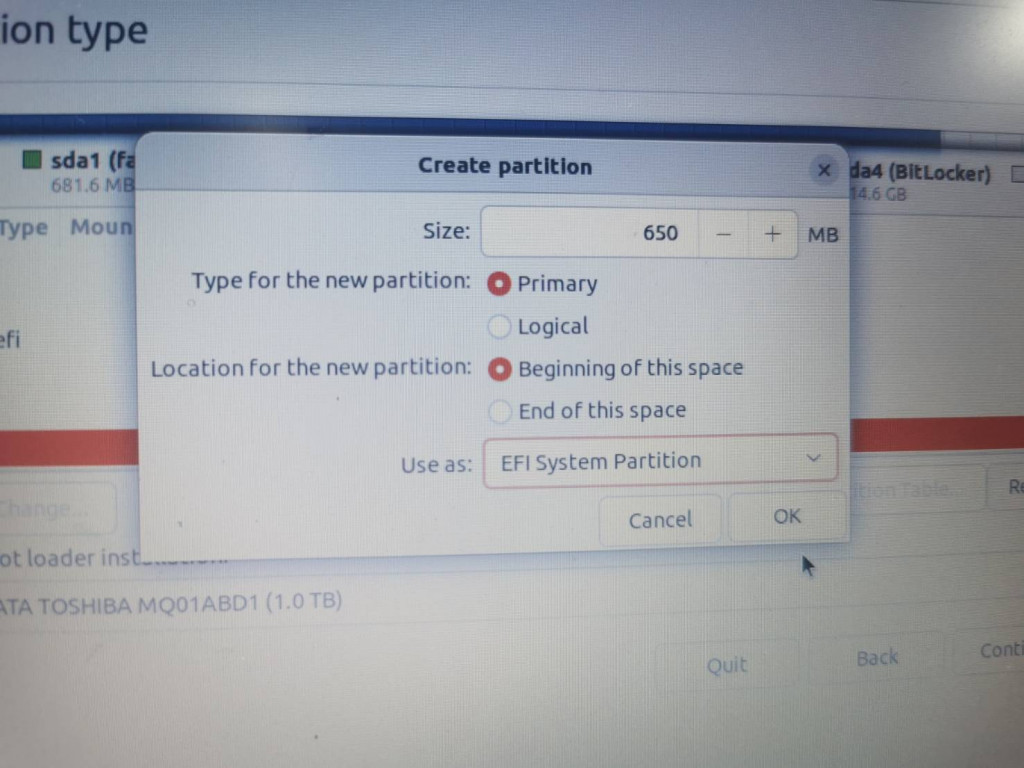
Step12: 選取地圖上最接近您的位置,或在文字方塊內輸入,然後按一下繼續。可以偵測鍵盤設定取得協助。
Step13: Who are you ? 畫面視窗 隨即出現。需要輸入您的資訊。
如 : 管理員的名字、密碼設定....等等。
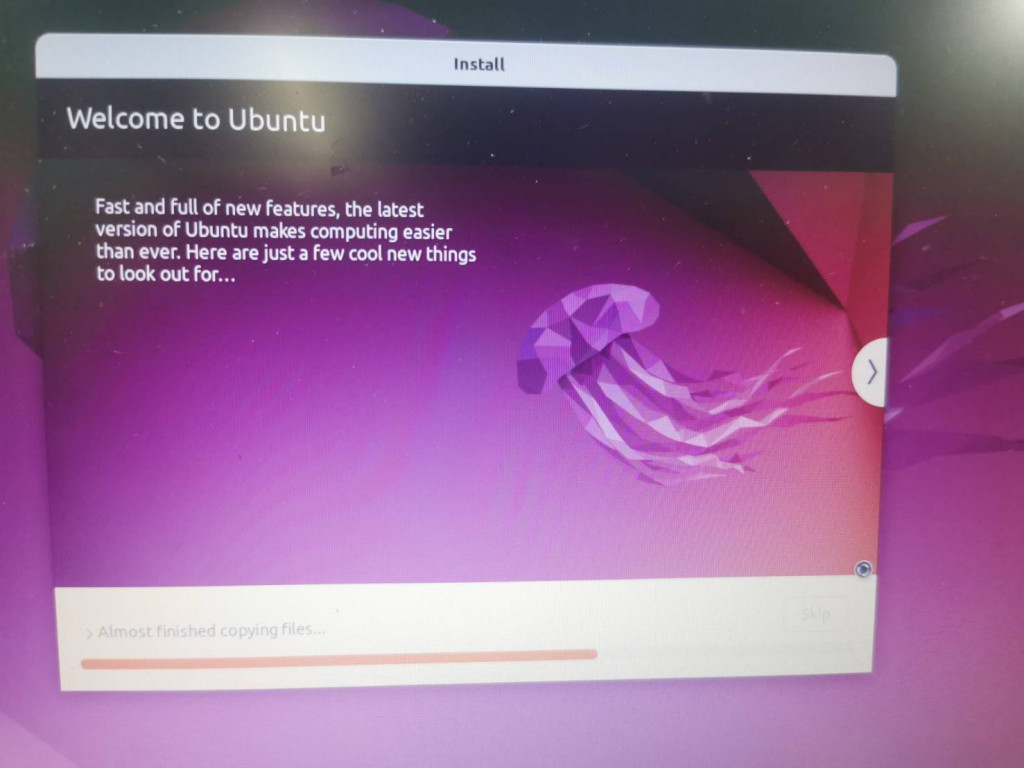
Step14: 安裝精靈完成後,您會看到安裝已完成訊息視窗。按一下右上角 立即重新開機。
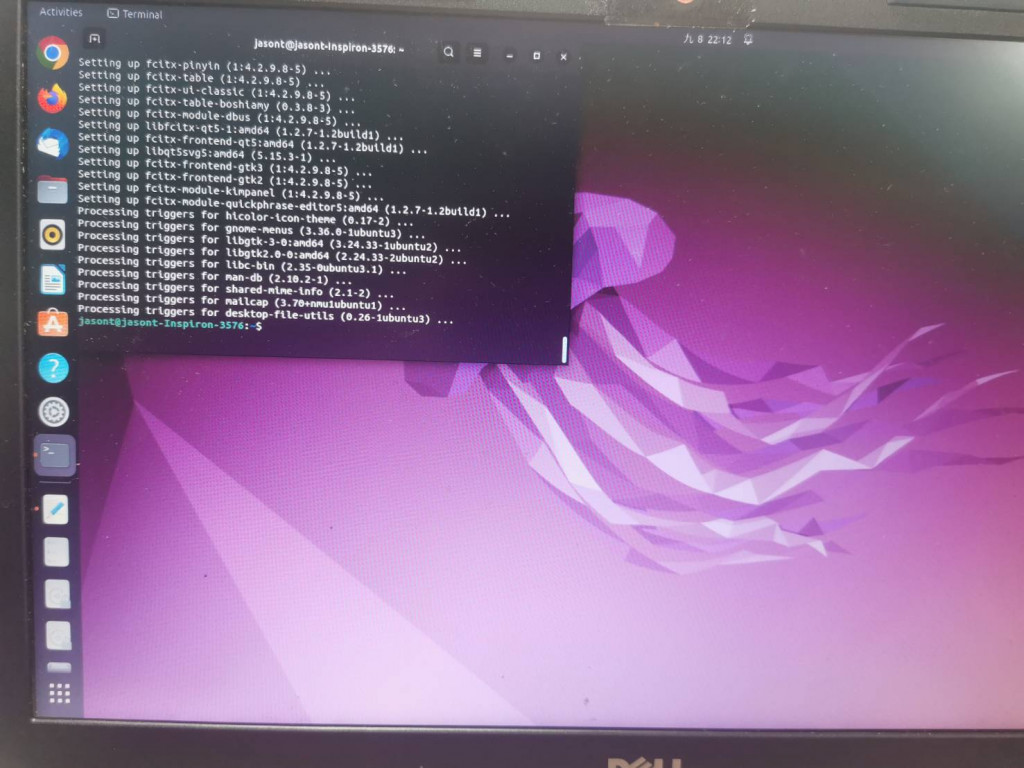
Step15: 設定開機順序
參考資訊 :
1.記得ubuntu本身是內建英文輸入法,需安裝中文輸人法請參考
JT技術筆記-Ubuntu desktop V22.4 安裝新酷中文輸入法
參考連接點 :https://ithelp.ithome.com.tw/articles/10289641
2.如何透過 Windows 11 為您的 Dell 電腦以雙重開機安裝 Ubuntu 和 Windows 8
參考連接點 :https://www.dell.com/support/kbdoc/zh-tw/000131253/%E5%A6%82%E4%BD%95-%E7%82%BA-%E6%82%A8%E7%9A%84-dell-%E9%9B%BB%E8%85%A6-%E4%BB%A5-%E9%9B%99%E9%87%8D%E9%96%8B%E6%A9%9F-%E5%AE%89%E8%A3%9D-ubuntu-%E5%92%8C-windows-8-%E6%88%96-10?lang=tw
3.把ISO映像檔變開機USB隨身碟:Rufus
參考影片連接 : 
如有錯誤!~請參考網路各電腦官網資訊Q&A為主.
